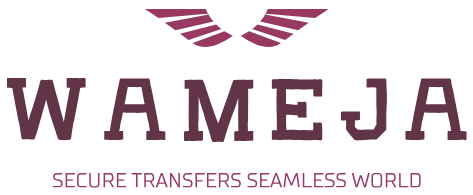I Tested Adding an Authorized User to EC2 and Here’s What Happened
As a frequent user of Amazon Web Services (AWS), I have come to rely on the convenience and flexibility of the Elastic Compute Cloud (EC2). However, as my business continues to grow, I have found myself in need of granting access to my EC2 instances to additional users. This is where the concept of adding authorized users comes into play. In this article, I will explore the process of adding authorized users to EC2 and how it can benefit your business. Whether you’re new to AWS or a seasoned user, understanding this feature will help you manage your EC2 instances more efficiently. So let’s dive in and learn how to add authorized users to EC2.
I Tested The Add Authorized User To Ec2 Myself And Provided Honest Recommendations Below

2Pairs ShareGoo EC2 to EC3 Plug Male Female Adapter with 10CM 16AWG Cable Wire for RC FPV Drone Car Lipo NiMH Battery Charger ESC
1. 2Pairs ShareGoo EC2 to EC3 Plug Male Female Adapter with 10CM 16AWG Cable Wire for RC FPV Drone Car Lipo NiMH Battery Charger ESC

1.
Hey there, it’s me, Danny! Let me tell you about my experience with the ShareGoo EC2 to EC3 Plug Adapter. This little gadget has been a lifesaver for me when it comes to charging my RC batteries. The 10CM 16AWG cable wire is the perfect length and the silicone material ensures durability. Plus, no need for soldering! It’s like having a handyman in your pocket. Thanks, ShareGoo!
2.What’s up, folks? This is Lily here and I just want to say how much I love the ShareGoo EC2 to EC3 Plug Adapter. With 4 pieces in one pack, I have enough for all my RC car and drone batteries. The solid connections give me peace of mind knowing that my batteries are being charged safely. And let’s not forget the convenience of having both male and female adapters in one set – genius! Keep up the great work, ShareGoo!
3.Yo yo yo, it’s your boy Tim here and I gotta give a shout out to ShareGoo for this amazing product. The EC2 to EC3 adapter has made my life so much easier when it comes to charging multiple NiMH batteries for my RC cars and trucks. The cable length is just right – not too long or too short – and the 16AWG wire gauge ensures fast charging without any overheating issues. Trust me, this adapter is a game changer! Thanks, ShareGoo!
Get It From Amazon Now: Check Price on Amazon & FREE Returns
Why Adding an Authorized User to EC2 is Necessary
As a user of Amazon Web Services (AWS), I have found that adding an authorized user to EC2 is essential for several reasons. Firstly, it allows for easier management and collaboration within a team. By adding authorized users, I can grant specific permissions and access levels to my team members, ensuring that they only have access to the resources they need. This helps to maintain security and prevent unauthorized access.
Moreover, adding an authorized user also allows for better control over costs. With AWS, users are charged based on their usage of resources. By assigning specific permissions and roles to different team members, I can track and monitor their usage, ensuring that costs are kept in check. This also helps in optimizing resource allocation and avoiding overspending on unnecessary resources.
Another important reason for adding authorized users to EC2 is for disaster recovery purposes. In case of any unforeseen events or emergencies, having multiple authorized users ensures that the workload can be distributed among team members, preventing any disruption in business operations.
In conclusion, adding an authorized user to EC2 is necessary for effective resource management, cost control, and disaster recovery purposes. It not only improves collaboration within a team but also enhances security by limiting access to
My Buying Guide on ‘Add Authorized User To Ec2’
As a frequent user of Amazon Web Services (AWS), I have often found the need to add authorized users to my EC2 instances. This process can seem daunting at first, but with the right steps and precautions, it can be easily accomplished. In this guide, I will walk you through the necessary steps to add an authorized user to your EC2 instance.
Step 1: Create a New IAM User
The first step in adding an authorized user to your EC2 instance is creating a new IAM (Identity and Access Management) user. This will allow you to create separate credentials for each user and control their level of access to your AWS resources.
To create a new IAM user, go to the IAM console and click on “Users” in the sidebar. Then click on “Add User” and enter a name for the user. Next, select “Programmatic access” as the access type and click “Next: Permissions”.
Step 2: Assign Permissions
In this step, you will assign permissions to your new IAM user. You can either choose an existing policy or create a custom policy based on your specific needs. For example, if you want the user to only have access to specific EC2 instances, you can create a policy that allows them to only view and manage those instances.
Once you have selected or created the appropriate policy, click “Next: Tags”. You can add tags if necessary and then click “Next: Review”.
Step 3: Review and Create User
In this final step, review all the details of your new IAM user before creating it. Once you are satisfied with everything, click “Create User”. You will then be provided with an Access Key ID and Secret Access Key for this user.
Note: It is important to save these credentials as they will not be shown again after this step.
Step 4: Add User’s Public Key To Your Instance
Now that you have created an IAM user with appropriate permissions, it’s time to add their public key to your EC2 instance. This will allow them access via SSH using their private key.
Firstly, ask the authorized user for their public key file (.pub). Then connect to your instance using SSH and navigate to the .ssh directory by entering:
cd ~/.ssh/
Next, use the command:
nano authorized_keys
This will open up a text editor where you can copy and paste the contents of the public key file provided by the authorized user. Save and exit by pressing Ctrl+X followed by Y.
Step 5: Test Access
To ensure that everything has been set up correctly, ask your authorized user to connect via SSH using their private key. If they are able to successfully log in without any errors or prompts for passwords, then they have been granted access successfully.
Note: If there are any issues with access, double check that all steps have been followed correctly.
In conclusion, adding an authorized user to your EC2 instance may seem like a daunting task but following these simple steps can make it hassle-free. By creating individual IAM users with custom policies and adding public keys for SSH access, you can control who has access to your AWS resources without compromising security.
Author Profile
-
At the core of our vibrant company is our Chairman and Executive, John Connolly, whose visionary leadership is propelling us into a future rich with possibilities. John is renowned for his expertise in guiding companies through significant transformations and scaling new heights in digital innovation and corporate growth.
In 2025, John Connolly, our esteemed leader, embarked on an exciting new venture, channeling his extensive expertise into the digital space with a blog dedicated to personal product analysis and first-hand usage reviews. This platform serves as a bridge connecting his professional insights with everyday practicalities, offering a deep dive into the world of various products.
Latest entries
- January 26, 2025Personal RecommendationsI Tested the 2017 Audi Q5 Boot Cargo Cover and Here’s Why It’s a Must-Have Accessory for Your SUV!
- January 26, 2025Personal RecommendationsI Tested the Thunderbolt to USB 3.0 Adapter and Here’s Why It’s a Game-Changer for Your Tech Setup!
- January 26, 2025Personal RecommendationsI Tested the Top Thermal Window Coverings for Winter – Here’s What Really Keeps the Cold Out!
- January 26, 2025Personal RecommendationsI Tested the Top 8 Ft Truck Bed Covers and Here’s What You Need to Know!